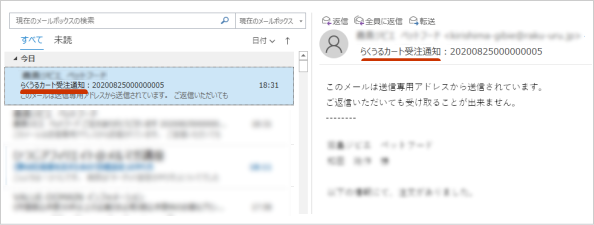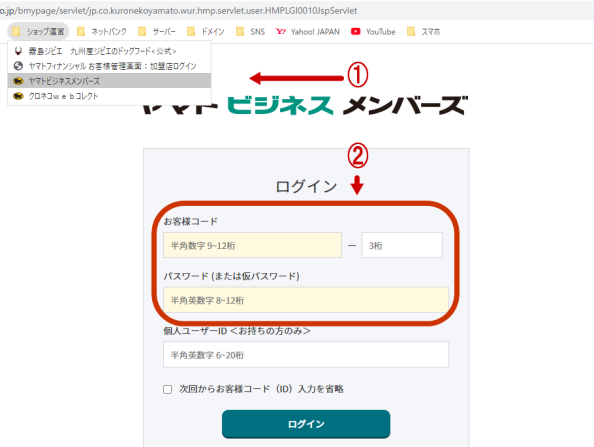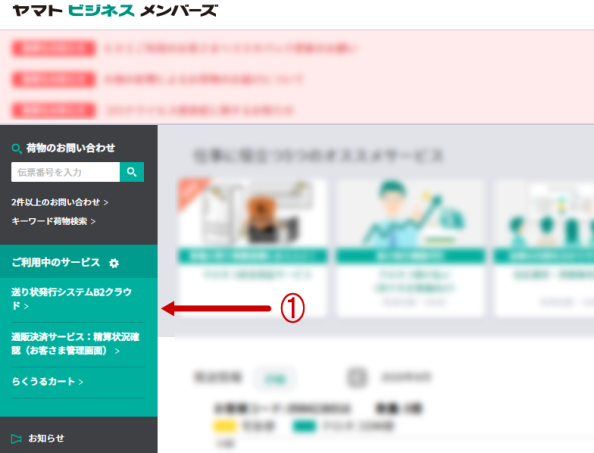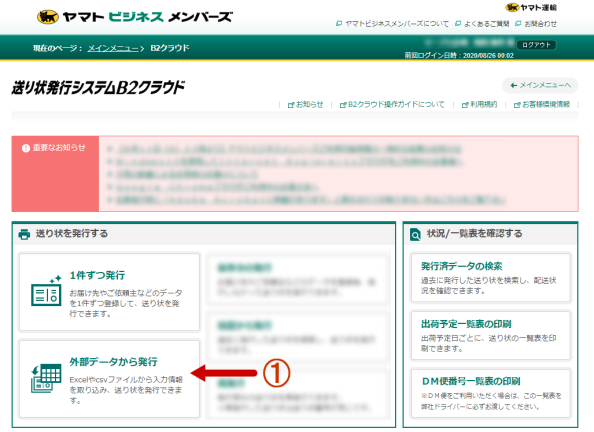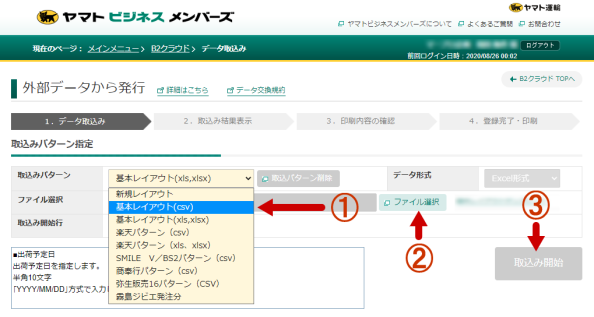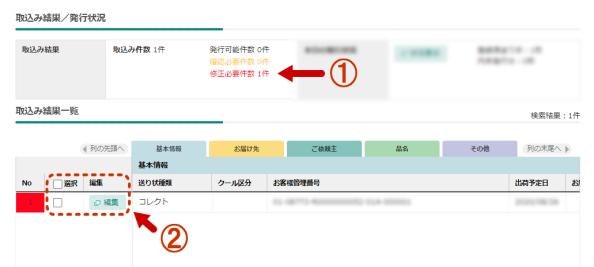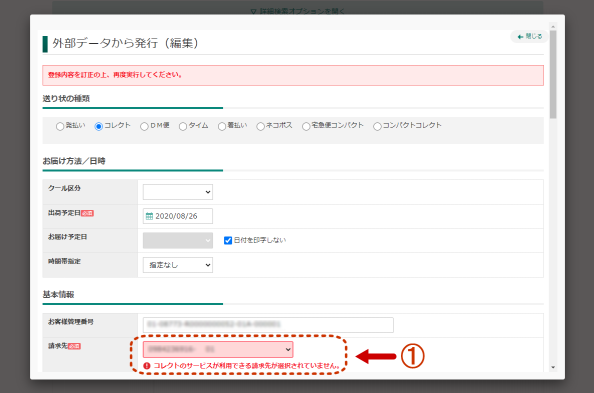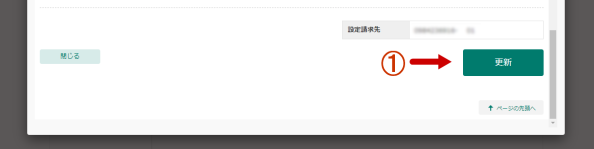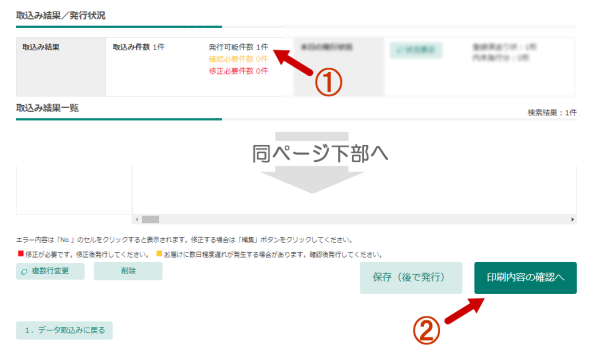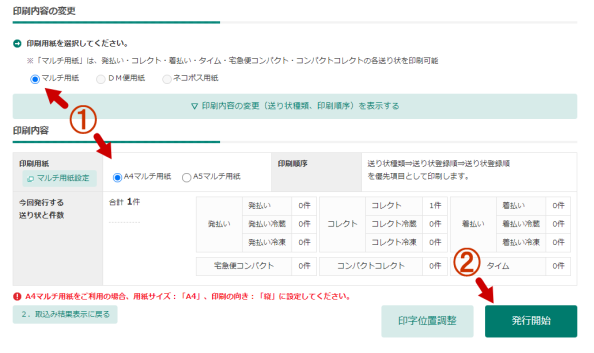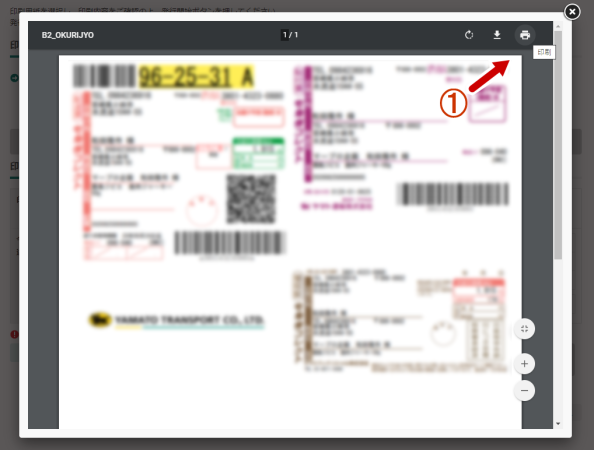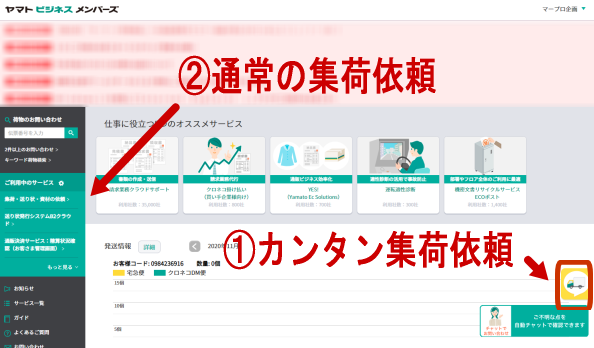伝票発行から出庫完了まで(CSV取込み方式)
大まかな流れ
らくうるカートの伝票発行には、CSVファイルを取り込む方法と より簡単なB2APIで取り込む方法があります。 当記事では、CSVファイルを取込み伝票を発行する方法を記載しています。 ①.受注確認 ECショップを外部委託している方は、業者からの受注案内のメールを確認。 ご自身で運営されている方は、らくうるカートからの受注通知がメールで届きます。 ②.伝票発行 伝票発行手続きを行い伝票を発行します。 ③.出庫手配 注文内容に基づいて出庫手配を行います。 ③.出庫手続き 出庫が完了した時点で、出庫完了手続きを行います。 以上で注文から出庫までの手続きが完了となります。 各項目を以下で詳しく記載しております。 ①受注確認
注文が発生した場合、メールソフトに受注通知が届きますのでご確認ください。 マープロ企画へショップ運営を委託している方は、マープロより受注のご案内を致します。 ショップ自社運営の場合 らくうるカートの「B2クラウド連携」でCSVファイルをデスクトップに保存しておきます。 マープロ企画へ運営委託の場合 受注案内のメールにCSVファイルが添付されていますので、デスクトップに保存しておきます。 ②伝票発行
①ブラウザ(Google Chrome)のお気に入りバー「ショップ運営」より「ヤマトビジネスメンバーズ」をクリック。 ②上記ログイン画面が表示されたら、お客様コードとパスワードを入力後「ログイン」ボタンをクリック。
①ログイン後の画面、左のナビバー「送り状発行システムB2クラウド」をクリック。 ↓
「送り状発行システムB2クラウド」の画面に移行するので、①「外部データから発行」をクリック。 ↓
「外部データから発行」の画面が出たら ①「取込みパターン」のプルダウンメニューから「基本レイアウト(CSV)」を選択します。 ②「ファイルを選択」をクリックし、受注通知でデスクトップに保存していたCSVファイルをクリックで指定します。 ※取込み開始行は「2行目」となりますのでご注意ください。 ③「取込み開始」ボタンをクリックして、受注データを取り込みます。 (取込み結果画面に自動で移行します) ↓
取込み結果に ①「修正必要件数□件」と表示された場合は、必要に応じて修正します。 ②「□選択」にレ点を入れ「編集」ボタンをクリック。 「外部データから発行(編集)」が開きます。 ↓
①修正の必要な個所がピンク色背景で表示されていますので、必要に応じて再指定します。(指定が適正になると、白背景に変わります) 修正が済みましたら同一画面をスクロールし、最下部へ ↓
①「更新」ボタンをクリックし、修正を完了させます。 (クリック→ok→okで取込み結果画面に戻ります) ↓
「取込み結果/発行状況」で、 ①修正必要件数が0件になり、発行可能件数に移行している事を確認します。 ②移行している事が確認できたら、同ページ最下部にある、「印刷内容の確認へ」をクリックします。 ↓
①印刷用紙が間違いないかを確認します。 ②間違いがないようでしたら「発行開始」ボタンをクリック。 ↓
印刷画面に移行します。 ①表示内容に間違いがないかを確認し、印刷アイコンをクリックで印刷開始。 プリント完了後、荷物に貼って出庫となります。 ③出庫手配(集荷手続き)B2クラウド経由でパソコンから出力された伝票を貼り、通常通りヤマト運輸の集荷に出してください。 ヤマトビジネスメンバーズの「HOME画」面に戻ります。
集荷手続きは2通りの方法があります。 ①カンタン集荷依頼 画面上の黄色いアイコンをクリックし、個数の合うほうを選択後、クリックのみで集荷依頼が完了します。 ②集荷・送り状・資材の依頼 ナビバーより「集荷・送り状・資材の依頼」をクリック→集荷受付をクリック→ポップアップの案内に従って入力→完了 ④出庫手続き出庫後の手続きは特に必要ありません。 以上で完了となります。 |