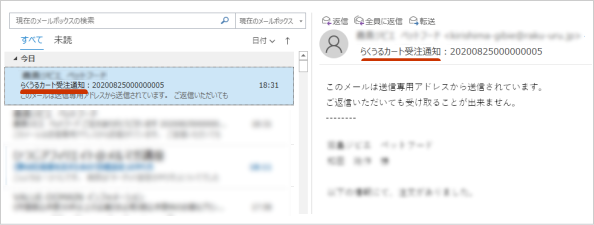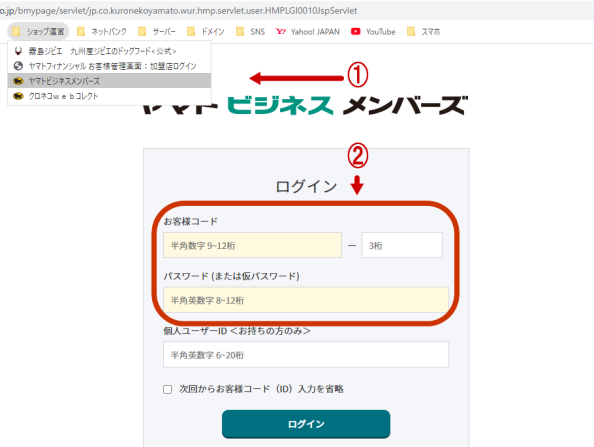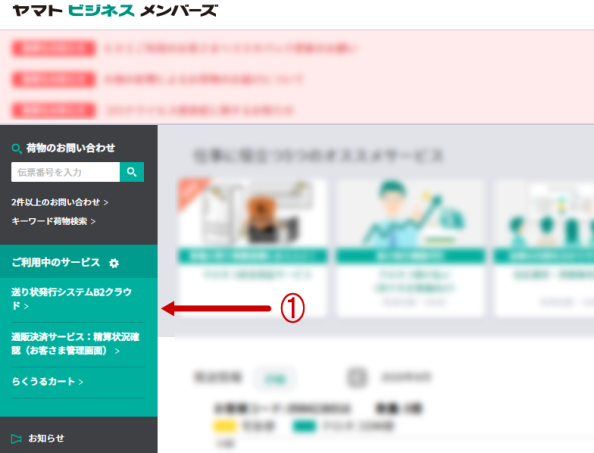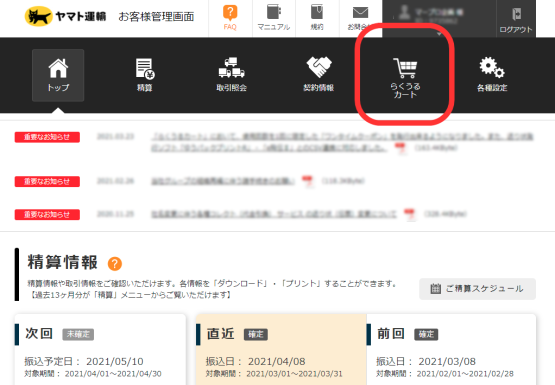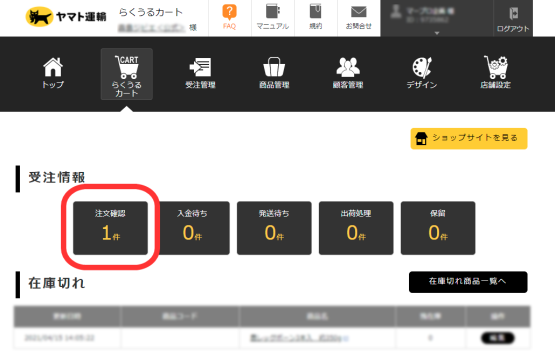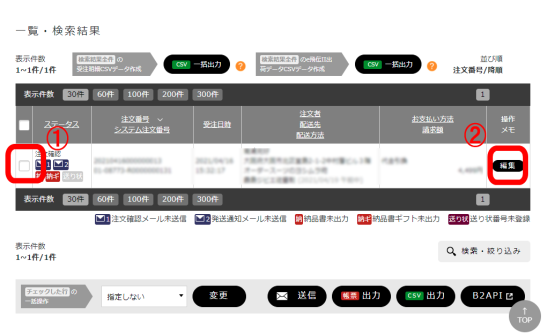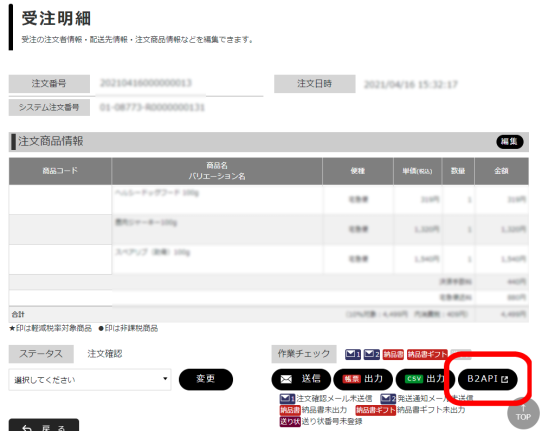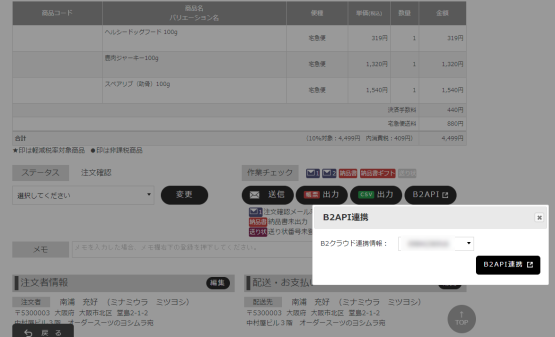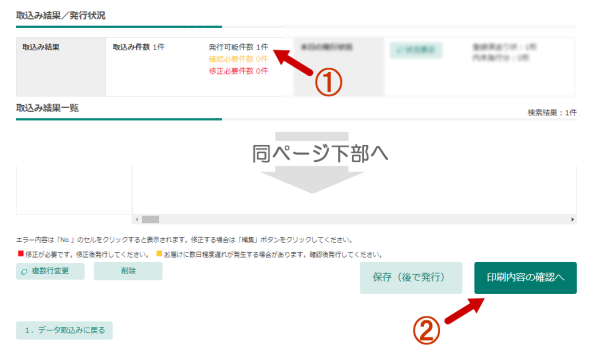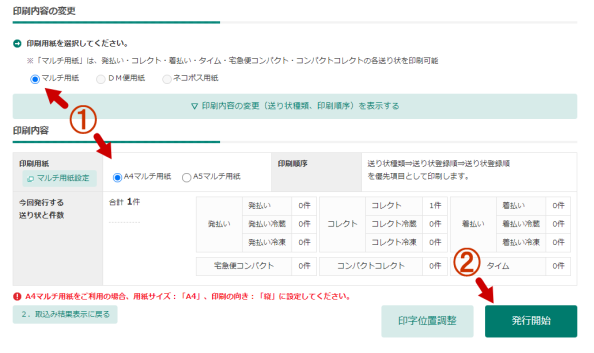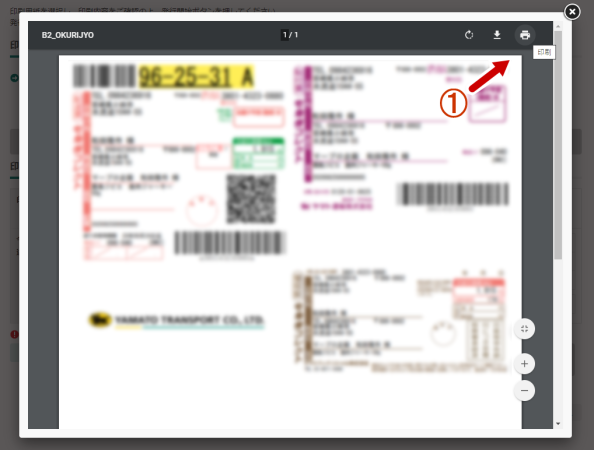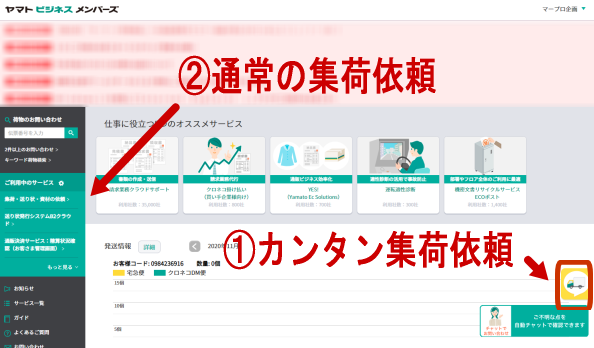伝票発行から出庫完了まで(B2API取込み方式)
大まかな流れ
らくうるカートの伝票発行には、CSVファイルを取り込む方法と より簡単なB2APIで取り込む方法があります。 当記事では、B2APIで注文データを取込み伝票を発行する方法を記載しています。 ①.受注確認 ECショップを外部委託している方は、業者からの受注案内を確認。 ご自身で運営されている方は、らくうるカートからの受注通知がメールで届きます。 ②.伝票発行 伝票発行手続きを行い伝票を発行します。 ③.出庫手配 注文内容に基づいて出庫手配を行います。 ③.出庫手続き 出庫が完了した時点で、出庫完了手続きを行います。 以上で注文から出庫までの手続きが完了となります。 各項目を以下で詳しく記載しております。 ①-1 受注確認
注文が発生した場合、メールソフトに受注通知が届きますのでご確認ください。 マープロ企画へショップ運営を委託している方は、マープロよりメールかLINEで受注のご案内を致します。 ②伝票発行
①ブラウザ(Google Chrome)のお気に入りバー「ショップ運営」より「ヤマトビジネスメンバーズ」をクリック。 ②上記ログイン画面が表示されたら、お客様コードとパスワードを入力後「ログイン」ボタンをクリック。
①ログイン後の画面、左のナビバー「送り状発行システムB2クラウド」をクリック。 ↓ この状態で、一旦保留にしておきます。 ①-2 らくうるカートで受注確認らくうるカートにログインします。 ↓
赤枠の「らくうるカート」をクリックしてカートの管理画面にすすみます。 ↓
受注情報内の「注文確認」に注文件数が表示されています。 その件数をクリックします。 ↓ 移動したページでスクロールした下部に一覧・検索結果が表示されています。 ↓
①-1で確認した注文に該当する分を①レ点を入れます。 レ点を入れた②注文の編集をクリックします。 ↓ 移動したページに受注明細が表示されています。 ↓
メールで確認した注文と、注文内容が同じなら 画面右下にある「B2API」をクリック。 ↓
↓ B2API連携ボタンをクリックし、ビジネスメンバーズ画面に 情報を反映させます。 ↓ 自動でヤマトビジネスメンバーズの新画面に反映されて立ち上がるか 立ち上げていたビジネスメンバーズの画面に反映されます。 ※ロード画面で止まってしまった場合 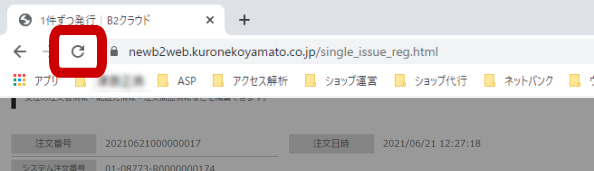 赤枠内の ↓ B2APIの情報が反映されたポップアップ画面が立ち上がります。 ↓ その画面上で、修正が必要な個所があれば修正↓ なければそのまま印刷をかけます。 ※その際に、印刷用の用紙をあらかじめセットしておいてください。 ※伝票は、「代引き」か「元払い」があるので確認必至です。
「取込み結果/発行状況」で、 ①修正必要件数が0件で、発行可能件数に移行している事を確認します。 ②移行している事が確認できたら、同ページ最下部にある、「印刷内容の確認へ」をクリックします。 ↓
①印刷用紙が間違いないかを確認します。 ②間違いがないようでしたら「発行開始」ボタンをクリック。 ↓
印刷画面に移行します。 ①表示内容に間違いがないかを確認し、印刷アイコンをクリックで印刷開始。 プリント完了後、荷物に貼って出庫となります。 尚、B2API方式では、出荷した際に必要な出荷情報登録は必要ありません。 B2APIを実施する事で同時に出荷情報登録も行われます。 ③出庫手配(集荷手続き)B2クラウド経由でパソコンから出力された伝票を貼り、通常通りヤマト運輸の集荷に出してください。 ヤマトビジネスメンバーズの「HOME画」面に戻ります。
集荷手続きは2通りの方法があります。 ①カンタン集荷依頼 画面上の黄色いアイコンをクリックし、個数の合うほうを選択後、クリックのみで集荷依頼が完了します。 ②集荷・送り状・資材の依頼 ナビバーより「集荷・送り状・資材の依頼」をクリック→集荷受付をクリック→ポップアップの案内に従って入力→完了 ④出庫手続き出庫後の手続きは特に必要ありません。 以上で完了となります。 |